Goalkeeper highlights work a little differently than field player highlights. To make sure you’re seeing everything around the goal, you may want to check a few different places.
Marking a Player as a Goalkeeper by default
If you have a regular goalkeeper, you can mark your player as a goalkeeper:
Add them to the roster if you haven’t already, or ask your manager to.
Tap the three dots on the right to get to Player Details

Check the box for “I am a goalkeeper.”

What You’ll Get:
All touches in the defensive third from both halves.
Some (but possibly not all) shots from the opposing team. (see more below)
Finding Opposing Team Shots in the Analytics Panel (Pro Subscribers)
If you have a Pro subscription and are missing shots from the away team, you can find them in your Analytics Panel:
Open the Analytics Panel in the top right of your screen.
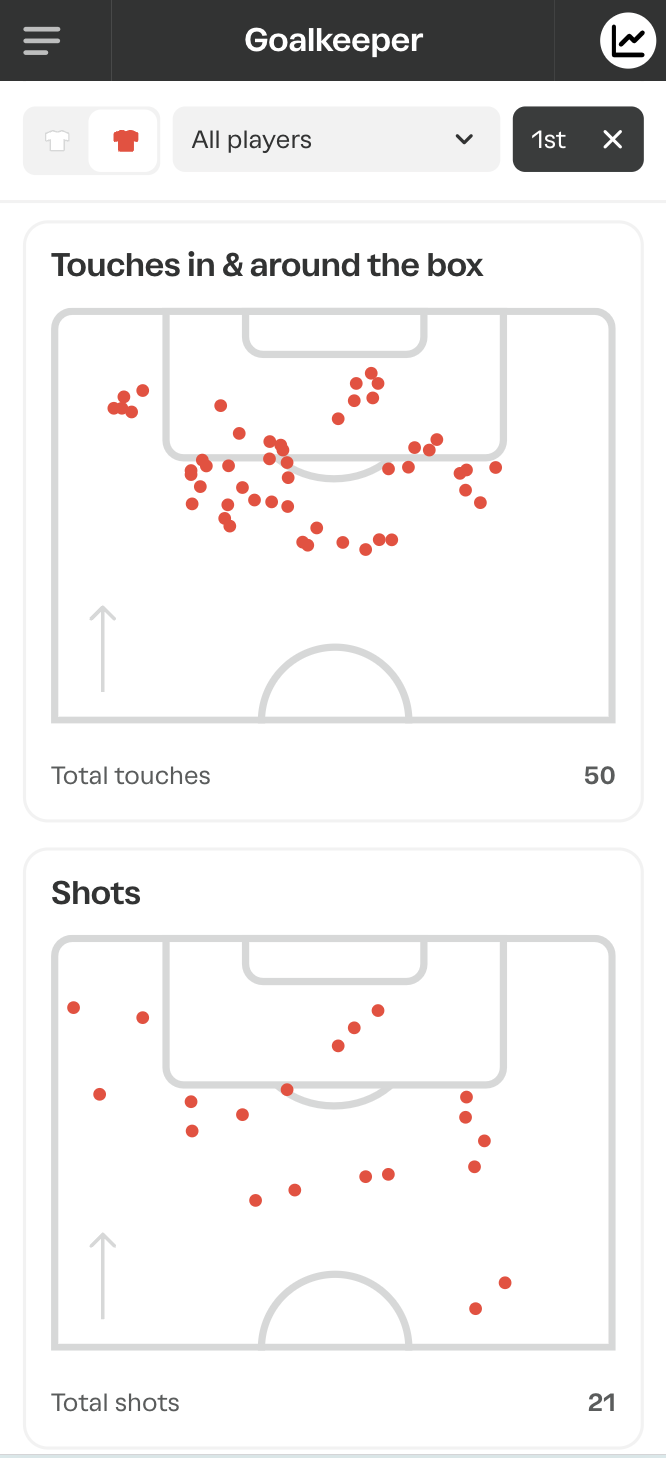
Choose the opposing team from the dropdown.
Scroll down to the Shots or attacking 1/3rd—each dot represents an attacking action.
Screenshot of Attacking 1/3rd
Tap an action dot to jump straight to the highlight video. You can save this highlight to a playlist.
Switching Between Goalkeeper & Field Player Highlights
If your player plays both goalkeeper and a field position, they will have highlights for both roles. You can toggle between them from the settings menu.
Note: changes only affect the game you are currently watching, and will not be saved for the next game you view.
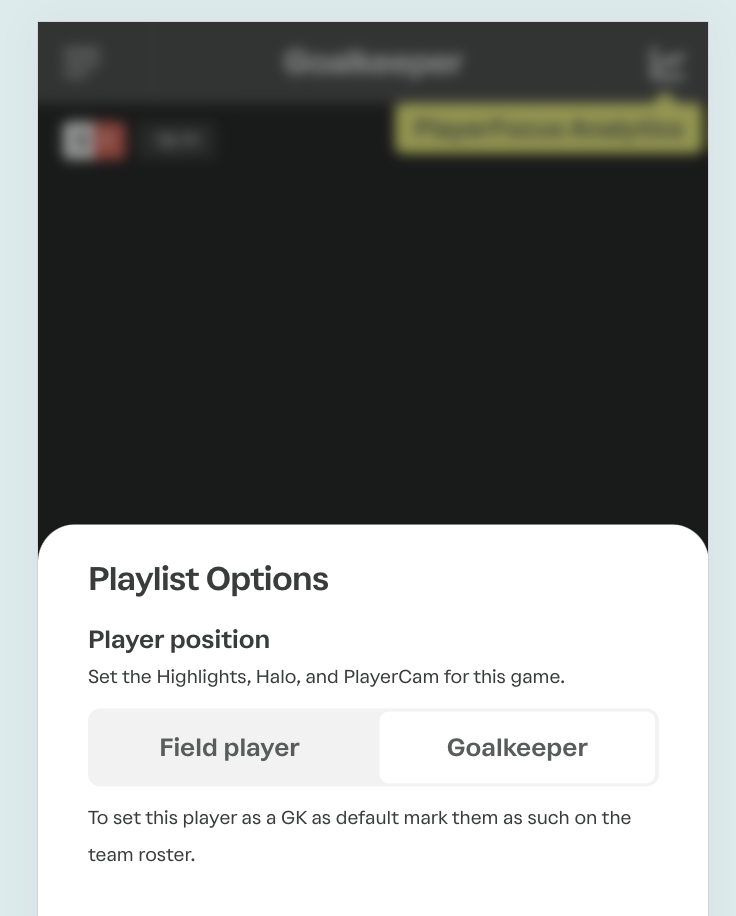
Goalkeeper highlights (box touches, and defensive third touches)
Field player highlights (passes, and other team actions)
Looking for more highlights? Here’s where to find them:
If you don’t see a play you expected, try these additional places:
Coach Playlist: Coaches' playlists have all of the tactical highlights for the team.
Full Game Video: Scrub through the full game to find any missed plays.
Create Your Own Highlight – You can always save clips from the full game or other playlists to your own collection.
