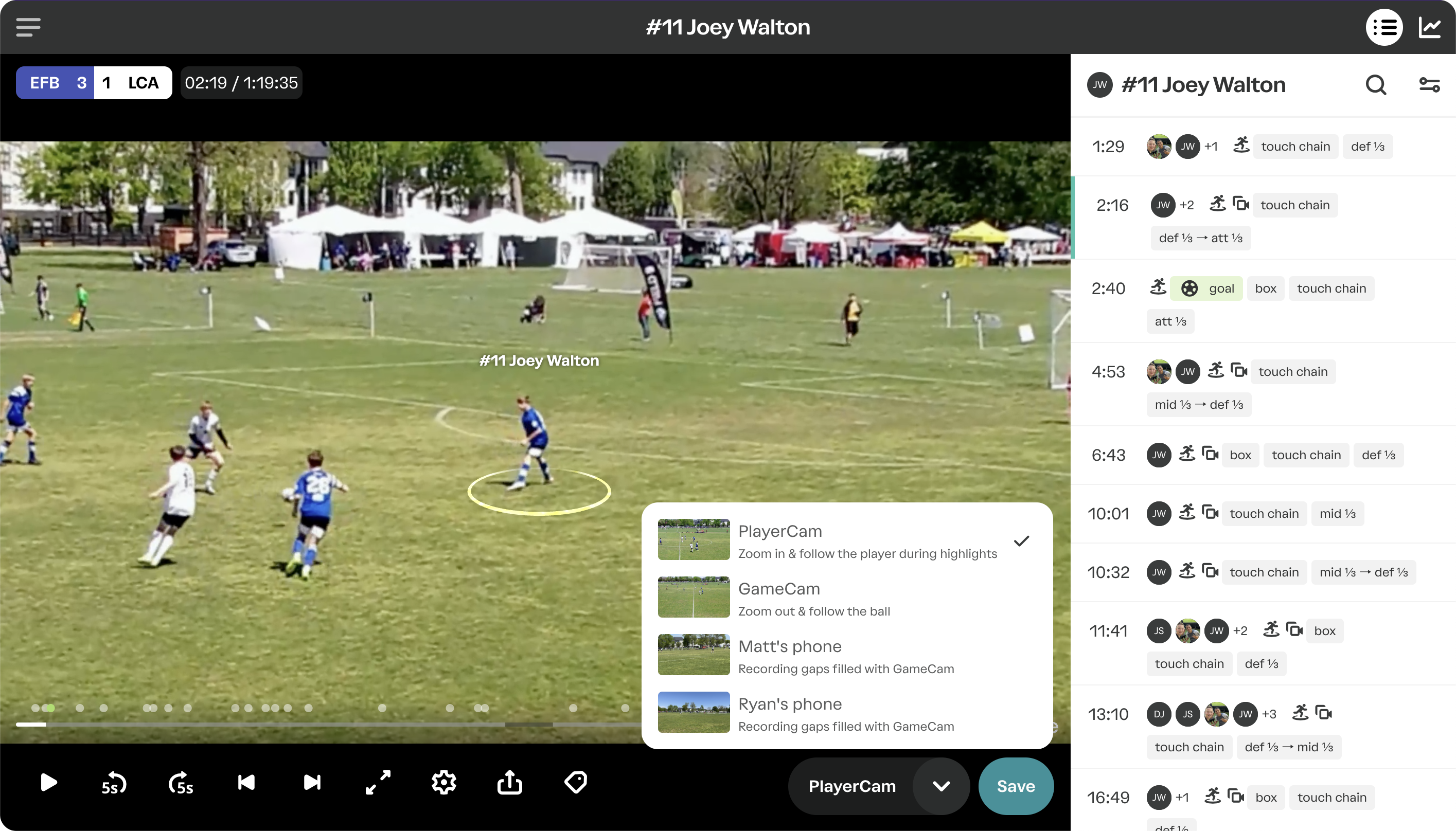What you need to MultiCam
To record MultiCam, you’ll need an iPhone with the Trace teams iOS app, and available storage to record games. (You can record with the same phone you use to start and stop games, just start your game first, then set up MultiCam.) You can also use an iPad compatible with Trace Teams, which means it must have cellular capabilites.
You’ll record parts of or full halves of the game from anywhere on the field using your iPhone.
To record MultiCam, your game must also include a TraceCam.
Ideally record with a tripod if you have one, if not please find a way to keep your phone steady.
If using a tripod, keep it under 6′ tall.
Note: Multicam is only available for game recordings. It is not available for training sessions at this time.


Starting MultiCam
Open the Trace Teams app
Choose record Multicam (in the games panel for team managers, on the welcome screen for parents/players.)
Parent/Player
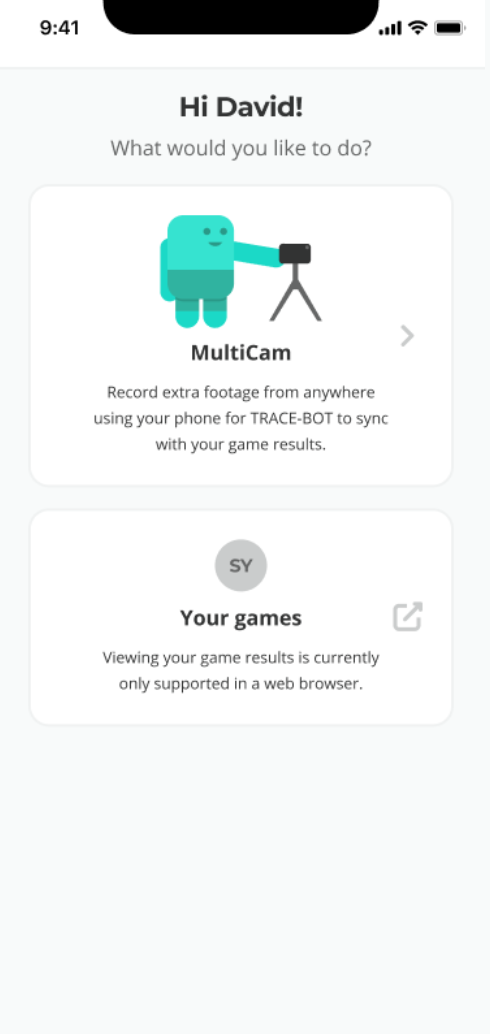
Manager
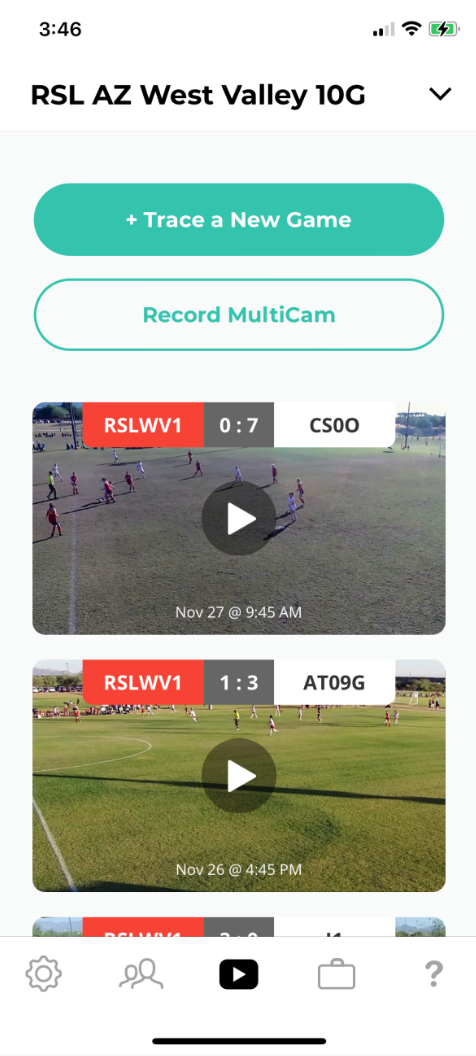
Recording
When you tap Record MultiCam the camera will launch
Press record video
Use the red record button to start and stop recording
When the game is finished close the recording window
You can record full halves or short bursts throughout the game.
Note: If your battery warning goes off (20% or 10% warnings), your Multicam recording will stop. It will also stop if you have less than 1G of storage remaining om your device.
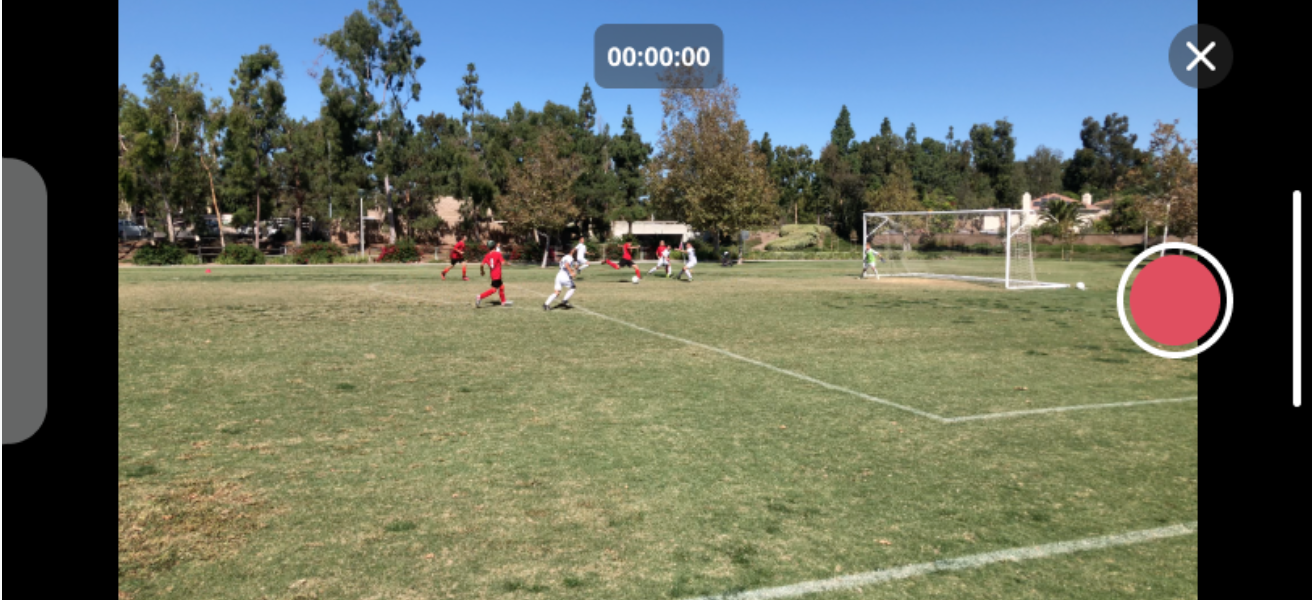
Note: Is your iPhone camera having trouble finding GPS location? Go to Settings -> Find Trace Teams -> Location -> While using the App
Uploading
Your videos will upload to Trace automatically. Short videos upload quickly. We recommend uploading longer videos over WiFi.
To check your uploads, go to your recording screen and click on the small thumbnail in the bottom right corner to access your MultiCam recordings.
If the recording doesn’t upload after a few hours, you can force reupload
All done!
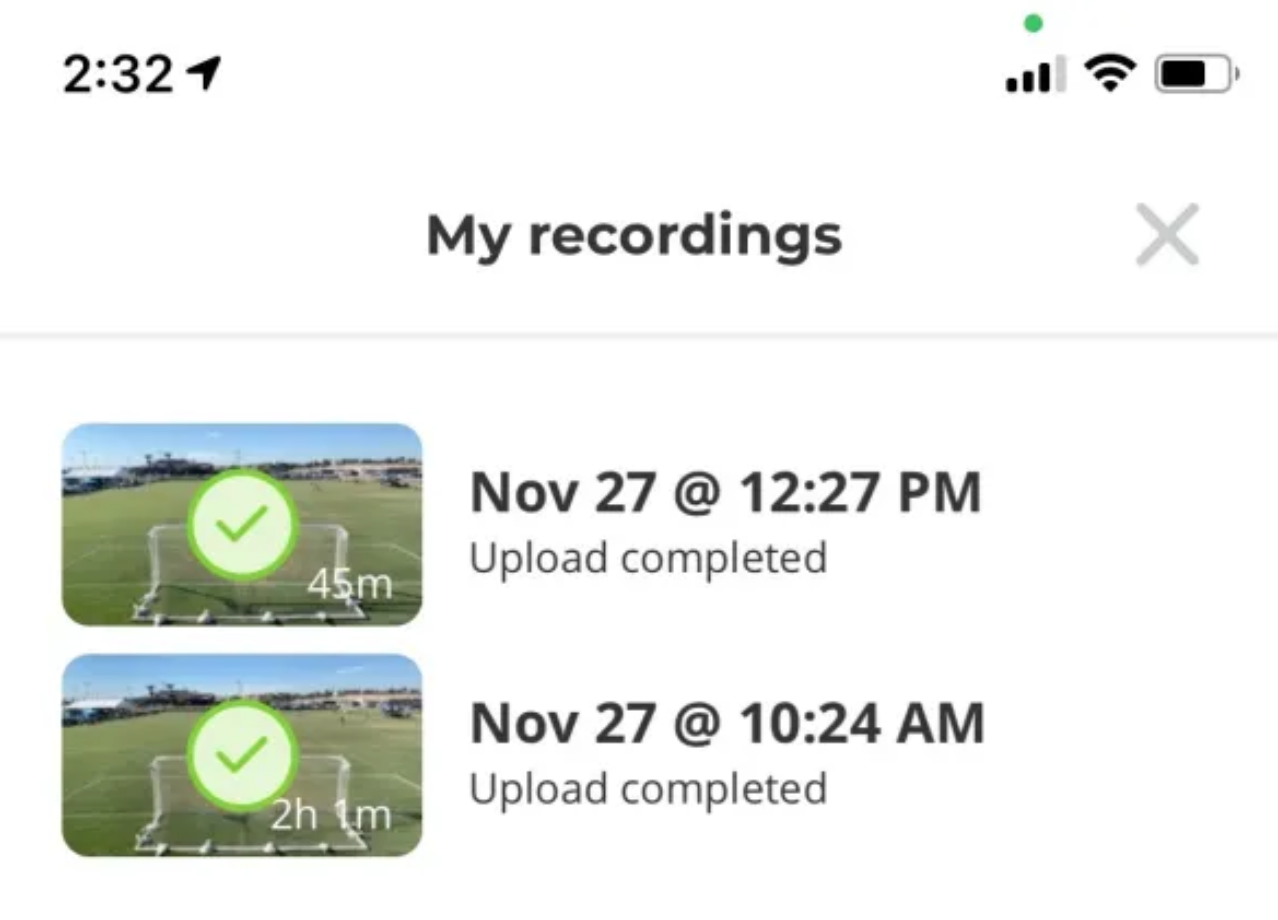
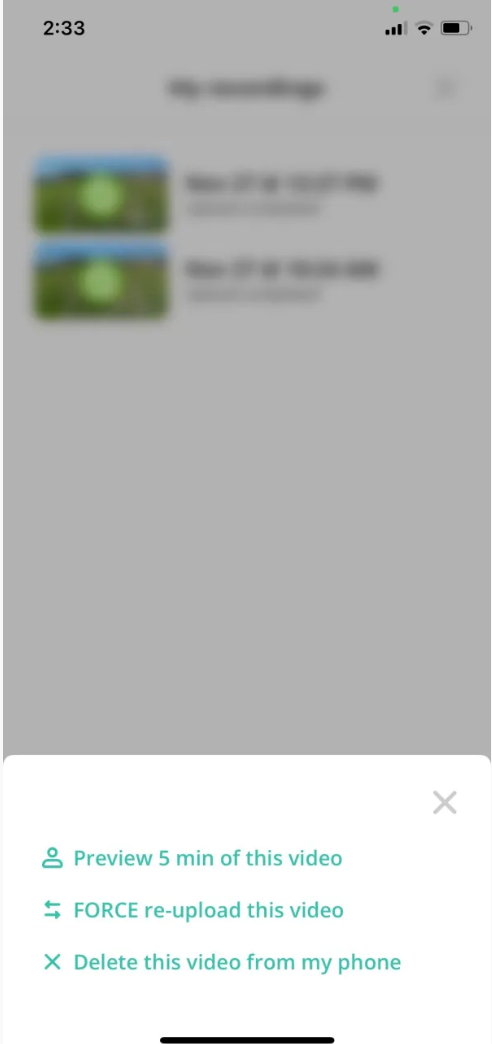
Saving
MultiCam video will automatically save to your camera roll unless there is less than 1 hour of recording space left on your device. You can manually save any videos in the Trace Teams app by tapping “save this video to camera roll”. Once your video uploads, if you need to make more space on your phone, you can tap”Delete this video from my phone” to make room for more recordings.
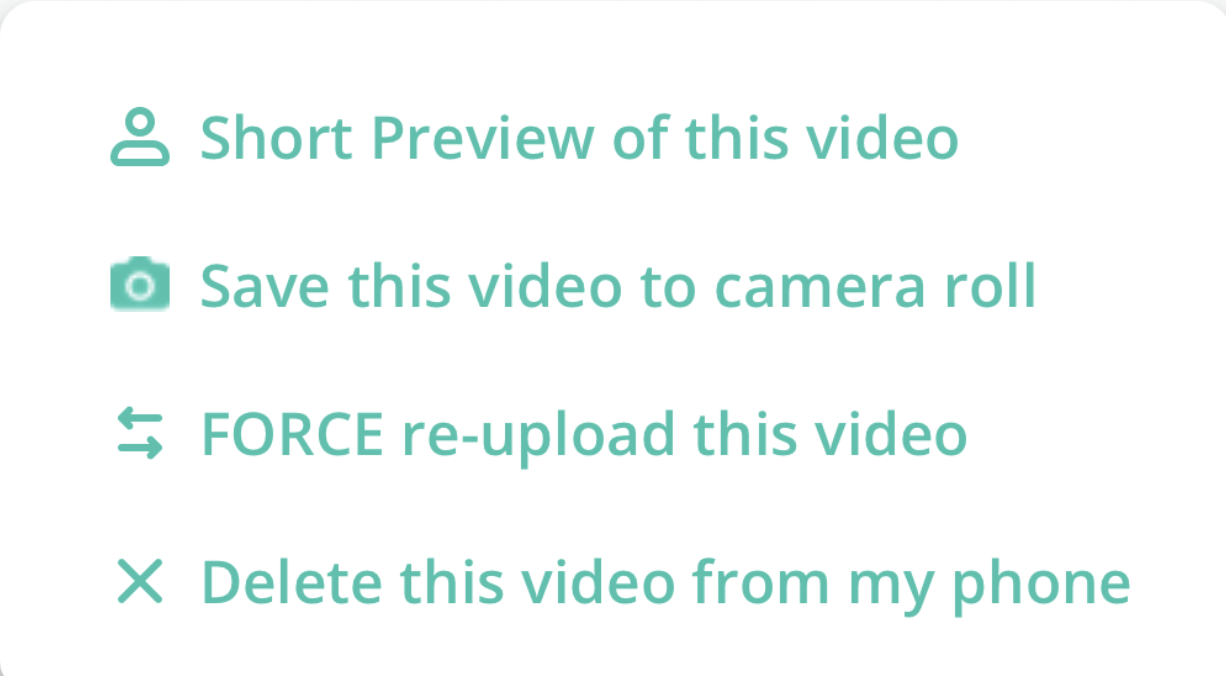
Playback
Multicam footage is available in your game results, under the camera selector. If your team is using PlayerFocus, you'll need a subscription to view MultiCam.